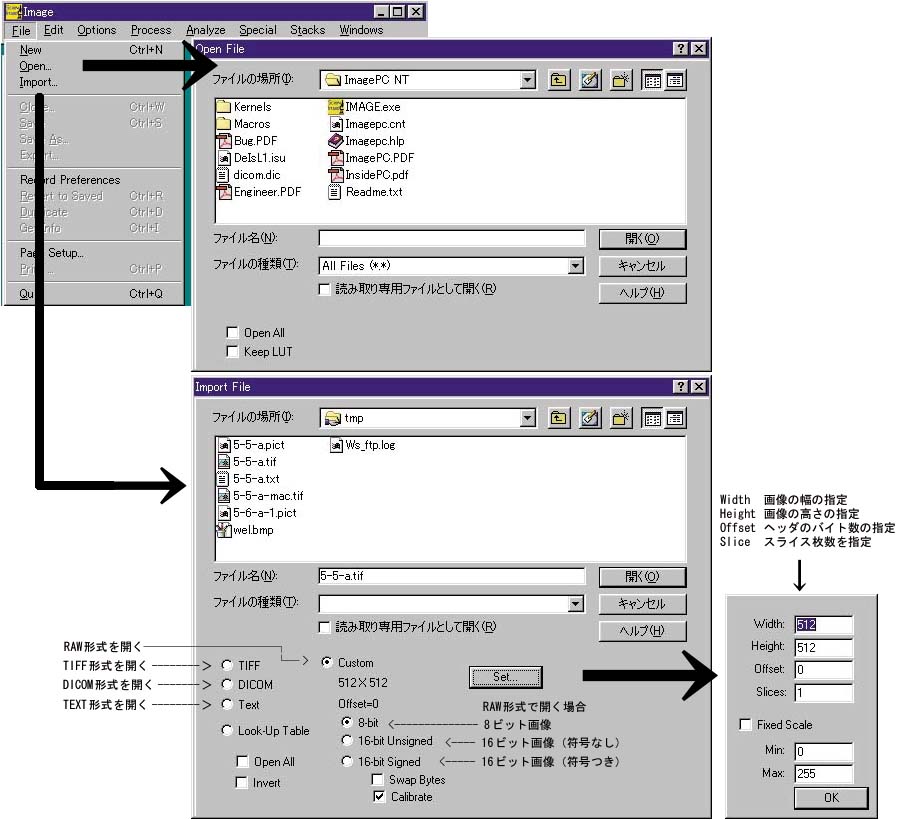
3.画像の表示と保存
3.1 画像の表示
画像を表示するためには,対象の画像がどのような保存形式1)であるかを,あらかじめ調べておく必要がある.Scion ImagePCで取り扱うことのできる保存形式は,「BMP形式」,「TIFF形式」,「TEXT形式」,「RAW形式」,および「DICOM形式」である.
以下に,これらの各形式の画像表示方法について述べる.BMP形式やTIFF形式では,そのファイルのヘッダに画像の情報が保存されているので,形式さえ選べば特に何もする必要はなく,ファイル名を選びボタン「Opne」を押せば表示される.ただし,TIFF形式ではバイトデータの順列によっては「Open」では表示できない場合がある.これについては後で詳しく述べる.また,RAW形式とTEXT形式で保存された画像を表示するためには,メニュー「File」の「Import」において,画像データの性質を細かく指定する必要がある(図3−1).
| BMP形式 |
Windows系のOSで標準的に用いられる画像形式. ・「File」から「Open」を選択して,画像を直接指定すればよい. |
| TIFF形式 |
異機種間(UNIX,Windows,Macitoshなど)で画像を交換するときにもっともよく使われる画像の保存形式.ほとんどの画像処理ソフトウェアで取り扱うことができる.1画素が2バイトの画像にも対応している.TIFF形式は,Scion Imageで標準的に扱える画像形式である.この形式は,保存されたファイルの状態によって次の二通りの方法で表示することができる. ・ 「File」→「Open」で表示する
・ 「File」→「Import」において「TIFF」を選択して表示する.
|
| TEXT形式 |
TEXT形式はあまり使われることはないが,それほど画素数が多くない画像について,画素値を数値で直接指定したい場合に利用する.TEXT形式は数値がファイル上に数字で保存されている形式である.そのため,メモ帳やワードパッドなどで,保存されている値を直接見ることができる. ・「File」→「Import」において「TEXT」を選択して表示する. |
| RAW形式 | ・「File」→「Import」において「Custom」を選択し,その他の条件を設定する.
RAW形式は,画素値がファイル上にビット列で保存されているだけの最も単純なファイル形式であるが,それを表示するためには,手動でさまざまな設定を行う必要がある.したがって,その表示にはある程度の画像形式に対する知識が必要であり,詳細を別途述べる(*). |
| DICOM形式 |
DICOM形式は,医用画像の共通化規格を満たした画像を表示する形式である.Digital Imaging and Comunications in Medicineの略であり,「医療分野におけるデジタル画像と通信」における規格の名称である.現在もその標準化が進められており,医療機器メーカーがDICOMに対応した製品を開発している. ・「File」→「Import」において「DICOM」を選択して表示する. |
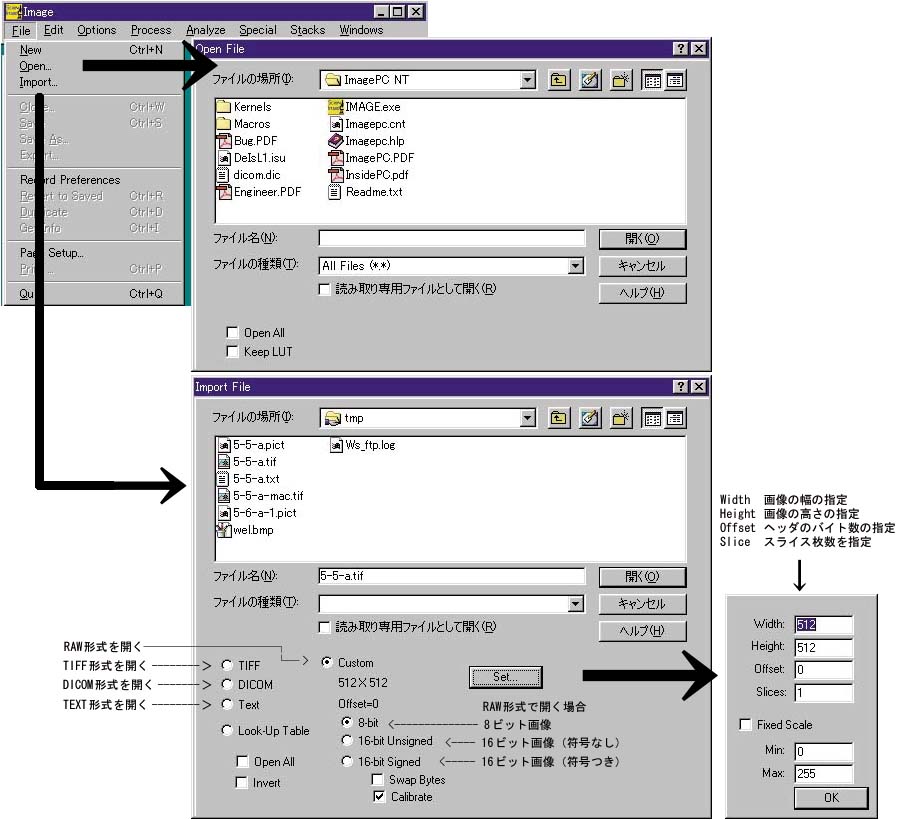
図3−1 画像ファイルの読み込み
(*) RAW形式
UNIXワークステーションや一般の機器から画像を転送した場合,この形式を利用することが必要になる場合が多い.つまり,画像を生成した機種にBMPやTIFFなどといった一般的なファイル形式で保存できる場合は問題が少ないが,画素値を単なるビット列や独自形式で出力する場合には,この「RAW形式」で画像を保存することが必要になる.
RAW形式はTEXT形式とは異なり,普通のワープロソフトではその保存されている値をみることはできない.図3−2にTEXT形式とRAW形式の違いを示す.
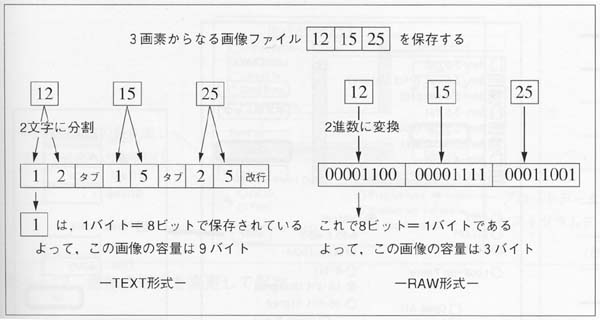
図3−2 TEXT形式とRAW形式の違い
図で示されるように,TEXT形式は画素値を文字列として保存するのに対して,RAW形式では2進数を用いたビット列で保存する.したがって,図の例ではTEXT形式では文字数のほかに,その区切りを示す文字(コントロールシーケンス)が入るため,9バイトの容量が必要となる.しかし,RAW形式では数値を2進数に変換して保存するため,わずか3バイトでよい.なお,画像形式のほとんどは,このRAW形式に基づく保存方法を利用している.
一般的な画像ファイルの構造を図3−3に示す.BMP形式やTIFF形式などは,ヘッダの部分に画像を表示するための情報(画素数,幅,高さなど)が保存されており,表示する際にそれを自動的に読み取ることによって,正しく表示することを可能としている.しかし,RAW形式にはそのような情報がないため,それらの情報をあらかじめ調べる必要がある.
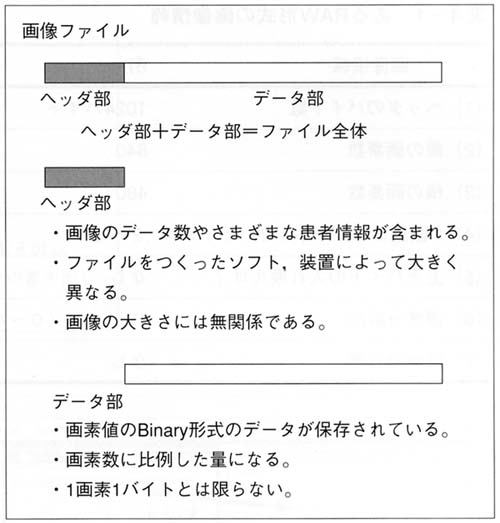
図3−3 画像ファイルの構造
RAW形式の画像を表示する際に必要となる7つの情報を表3−1にまとめてみた.
表3−1 あるRAW形式の画像情報
|
画像情報
|
例
|
| (1) ヘッダのバイト数 | 1024バイト |
| (2) 縦の画素数 | 640 |
| (3) 横の画素数 | 480 |
| (4) 1画素は1バイトか2バイトか? | 2バイト |
| (5) 上下バイトの入れ換えは? | なし |
| (6) 濃度分解能 | 12ビット(0〜4095) |
| (7) 符号の有無 | なし |
表中の(1),(2),(3)は画像に対する基本的な情報である.
(4)は医用画像に特有とも言える情報である.1画素を1バイト(8ビット)で表すということは,1画素の濃淡を最大2の8乗=256段階に分解して表すことになり,また2バイト(16ビット)で表すということは,2の16乗=65536段階に分解して表すことなる.医用画像の持つ情報は非常に幅ひろく,かつその微妙な濃淡が重要な意味を持つため,10ビット以上の濃度分解能で保存される場合が多い.
(5)は,画像ファイルを作成した装置に依存するものである.これは「16-bit」を選択したときのみ有効であり,2バイトデータのうち,前の1バイトとその後に続く1バイトをいれ返ることで,装置の保存方法に依存した問題を解決する.全体的に白黒の点々が出るなど,画像が正しく表示されない場合は,「Swap Bytes」をチェックするとよい.
(6)は,1画素が2バイトに対応していても,2バイトで表される0から65535までのすべての段階を利用していることは少ないため,その値の最大値と最小値を決定するものである.通常は2バイト中の10ビットか12ビットを利用している.10ビットで保存されている場合は,最小値を0とするとき,画素値の最大値は1023になり,12ビットのそれは4095になる.
(7)は,CT画像を扱うときに重要になる.通常は写真濃度に対応するような画素値が保存されているため,その値は常に正の値であり,保存されるときも正負の符号はない(16-bit Unsignedを選択).しかし,CT画像では,CT値が正負の符号をつけて保存されており,16-bit Singedを選択しなければならない.
以上の7つの要素の例を表3−1の右半分に示し,その画像を表示する場合の設定例を図3−4に示す.それぞれの要素がどの部分に対応しているか,確認してほしい.
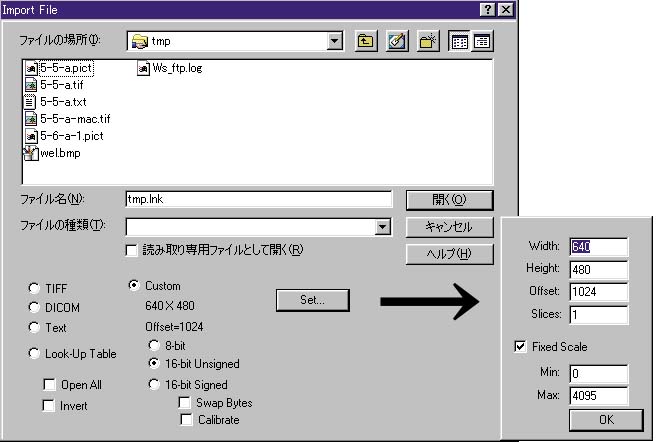
図3−4 表3−1の条件を設定した例
3.2 画像の保存
処理した後の画像保存の方法は,3通りある.
1つは,メニュー「File」から「Save」を選択する通常の保存であるが,これは前の画像を上書きしてしまう.
2つ目は,メニュー「File」から「Save As」で実行される保存で,これは現在の状態の画像を別名をつけて保存するものである(図3−5).これで保存すれば処理前の画像と処理後の画像を区別することができる.同時にTIFFやBMPなどのファイル形式を変更することもできる.
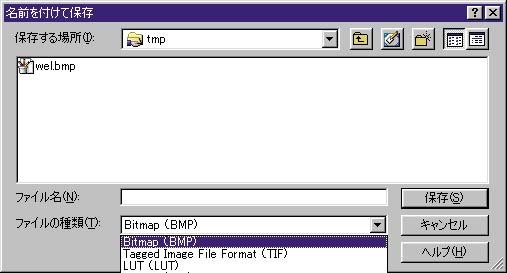
図3−5 別名をつけて保存
3つ目は,メニュー「File」の「Export」で実行される保存である.これは,主に画像の形式を変更するのに利用できる(図3−6).特に「Save As」では変更できない形式である「RAW形式での保存が可能である(ただし,8ビット画像として保存される).これによりScion Imageで処理した画像をワークステーションへ転送して処理することも可能である.
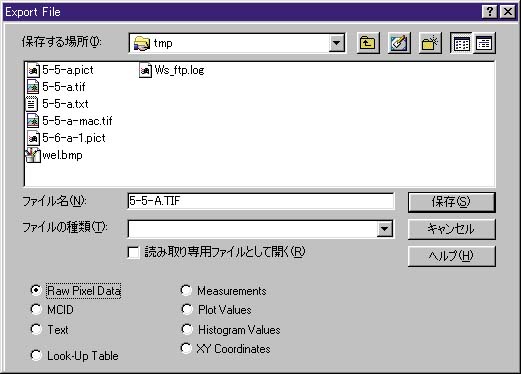
図3−6 画像の形式を変更して保存
画像の保存のほかにも,ヒストグラムやポロファイルの座標データをTEXT形式で保存することができ,グラフ作成用のソフトウェアを用いて,高度なグラフを作成することもできる(図3−7).
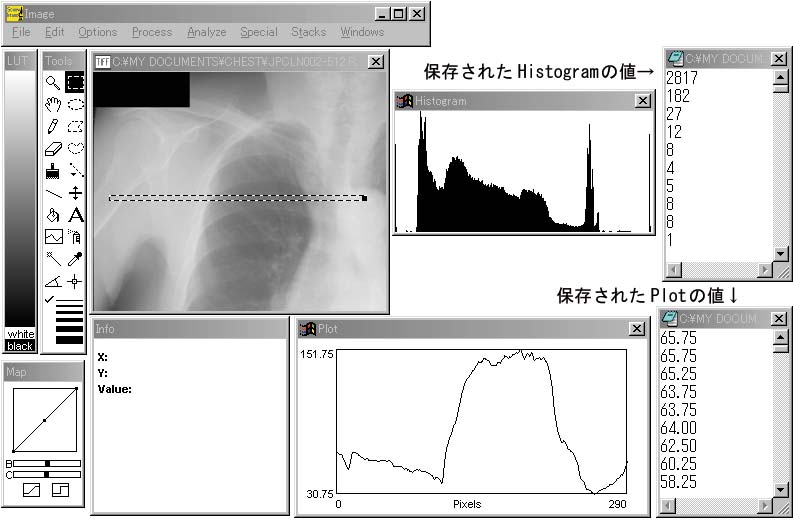
図3−7 TEXT形式で保存を利用