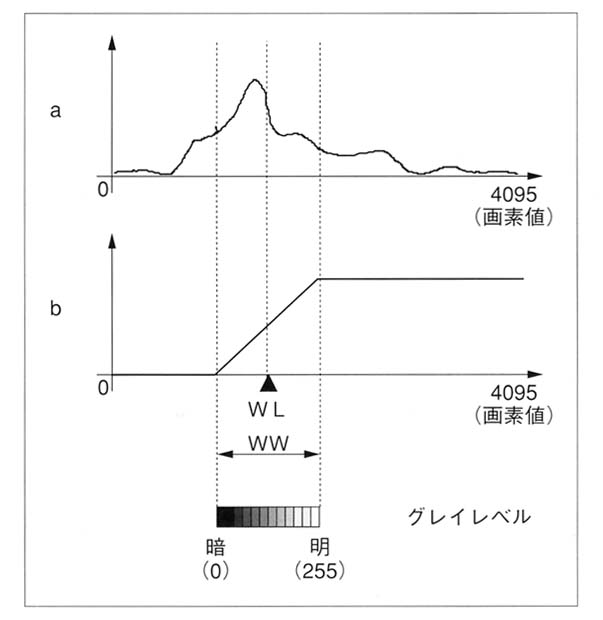
図1 ウィンドウレベルとウィンドウ幅の関係
【概要】
デジタル画像は画素値という数値で表現される.この画像をディスプレイで観察するためには,画素値を明るさ(輝度)に変換する必要がある.
ウィンドウ処理は,CT画像のように幅広いレンジの画素値を持った画像のある特定の濃度域のみを,表示系の濃度域[0(暗)~255(明)]に変換して表示する処理である.
これは,CT画像のみならず,デジタル化された画像のコントラストを変更して表示する際に必ず実行される.
原画像が8ビット程度の濃度分解能しかない場合には,主に表示コントラストの補正として利用されるが,医用画像は8ビット以上の濃度分解能を持つことが多いため,ウィンドウ処理の役割は大きい.
*)以降,”画素値”は画像ファイルに保存されている値を意味し,”グレイレベル”は表示に使われる濃淡を表す値を意味する.
ウィンドウ処理には,ウィンドウレベル(Window Level: WL)とウィンドウ幅(Window Width: WW)の2つのパラメータがある.図1をみてみよう.
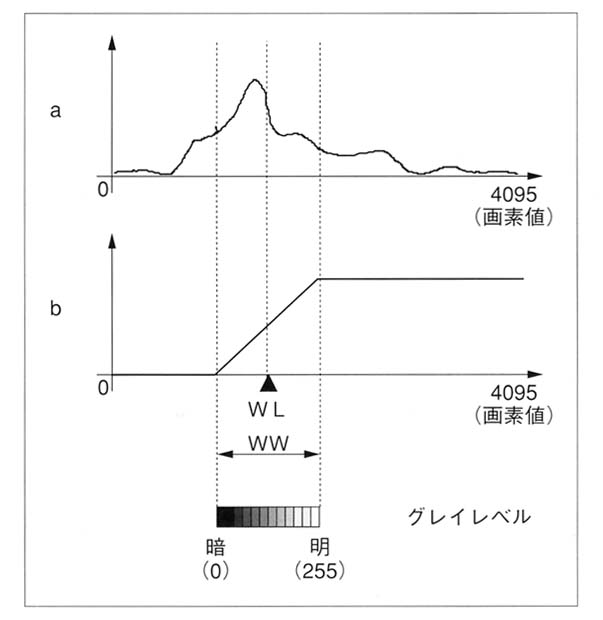
図1 ウィンドウレベルとウィンドウ幅の関係
aは原画像の画素値のヒストグラムである.
WLとWWは,原画像の画素値をどのようにグレイレベルに変換するかを決定する.
bはその特性を示しており,図1では,aで示されたヒストグラムにおけるWWの幅だけが0~255のグレイレベルに変換されることを表している.
この対象領域を決定する値がWLとWWであり,WLは対象領域の中心値,WWは対象領域の幅を表す値である.
*)ヒストグラムは,横軸が画素値,縦軸がその画素値の頻度を表している画素値の分布グラフである.
|
演習3-1:ウィンドウ処理を使って,乳房X線画像から微小石灰化像を確認してみよう! |
|
使用する画像: 乳房X線画像の一部 (”calc.org”,RAW形式,512×512画素,16-bit Unsigned(実際は12ビット),Swap Bytesあり)
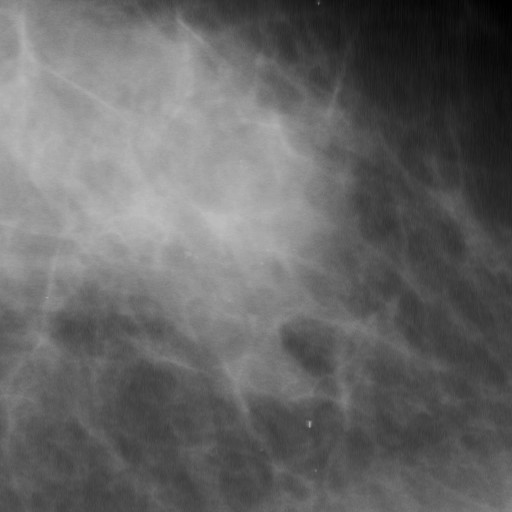
方法:
考察:
|
CT画像には,画素値にCT値と呼ばれるX線吸収値に比例した値が保存されている.
このCT値は,空気の約‐1000から,骨部の約1000までの値を持つ.
これは11ビット程度の濃度分解能を持つ事と等価であり,ウィンドウ処理はCT値の異なる部位を詳細に観察するために欠くことのできない処理である.
CT画像でよく用いられるウィンドウ処理の設定値として,縦隔条件と肺野条件がある.
縦隔条件の画像は,縦隔を構成する軟部組織に焦点を合わせて,ウインドウレベルを30前後,ウインドウ幅を500前後に設定した画像である.
心臓や食道などを見るのに適しているが,肺の構造はほとんど真っ黒になってしまう.
一方,肺野条件の画像は空気を含んだ肺実質を観察するためにウインドウレベルを-500ぐらいに下げ,ウインドウ幅を1000ぐらいに広げた画像である.
肺の細かい変化をみるのに適している.
また,異なる条件でウィンドウ処理を行った2枚の画像を合成し,1枚の画像で表示することをダブルウィンドウと言う.
ダブルウィンドウは,CT値が大きく異なる領域を一度に観察することができる利点がある.
ただし,合成を行う際に,重要な所見が隠れることがないように,注意する必要がある.
|
演習3-2:CT画像のウィンドウ処理を行い,ダブルウィンドウ画像を作ってみよう! |
|
使用する画像: 胸部X線CT画像 (”calc.org”,RAW形式,512×512画素,16-bit Unsigned(実際は12ビット),Swap Bytesあり)
方法:
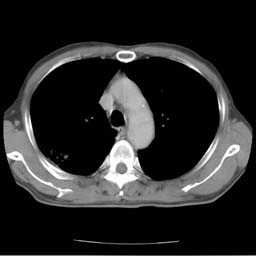 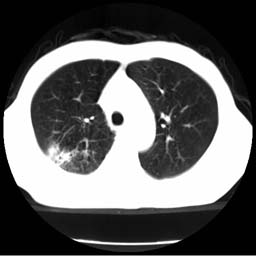
骨強調画像 肺野強調画像
考察:
|
【補足:】
画像の表示においては,画素値を表示用のグレイレベルに直接割り当てることはあまり一般的でない.
画素値を表示用のグレイレベルに対応させたルックアップテーブル(LUT)を作成し,それを利用して表示する方法が一般的である.
この方法では,画素値にカラーテーブルを対応させることによって,疑似的なカラー表示も可能となる.
しかし,画素値の幅が表示のLUTの数よりも多い場合には,ウインドウ処理のたびにLUTをつくり直す必要がある.
この操作は「File」から「Rescale」を選択することで実現されている.
ここで指定できるのは最大値と最小値であり,WLとWWを直接指定することはできない.